
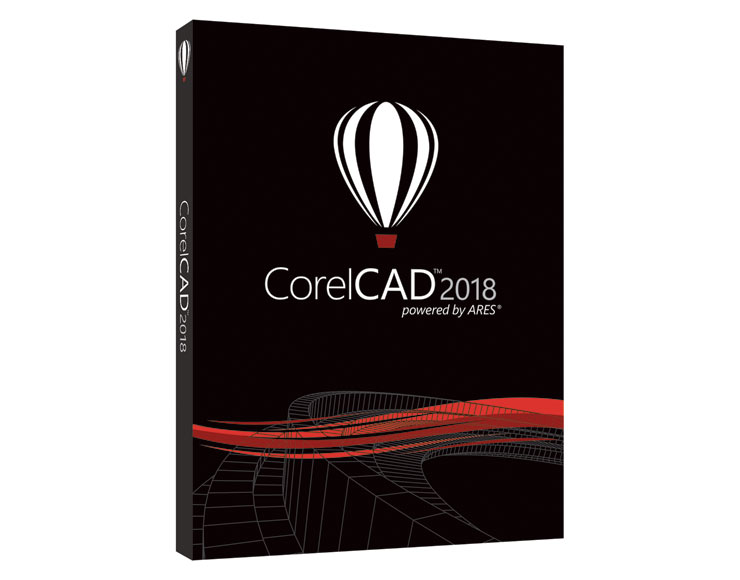 Highlight all items that correspond with the CorelCAD app and then drag them to your Trash. Go to Finder again, type ~/Library and select Go in the searching box Now it’s time for you to delete all the caches and preference files of the app to uninstall CorelCAD on Mac completely. Next is to open Finder, select Applications, and right-click the CorelCAD icon. Move the CorelCAD icon to the trash if it appears on the Dock. Or you can also open the Apple menu and click Force Quit > Select CorelCAD on the list and then click Force Quit once more. Go to your Dock, then right-click the CorelCAD icon then choose Quit. If you want to learn how to uninstall CorelCAD on Mac manually, here is a detailed guide that can help you: Aside from that, the manual ways can help you see each data that you are going to delete with your CorelCAD. Using the manual way is indeed a great time to explore and learn more about your computer. Manual Way to Uninstall CorelCAD on Macīefore we get to the main course, let us first introduce to you the manual way to remove CorelCAD for Mac. How to Quickly & Completely Uninstall CorelCAD on Mac? Part 3. Manual Way to Uninstall CorelCAD on Mac Part 2. Read the rest of this article to find out how.Ĭontents: Part 1.
Highlight all items that correspond with the CorelCAD app and then drag them to your Trash. Go to Finder again, type ~/Library and select Go in the searching box Now it’s time for you to delete all the caches and preference files of the app to uninstall CorelCAD on Mac completely. Next is to open Finder, select Applications, and right-click the CorelCAD icon. Move the CorelCAD icon to the trash if it appears on the Dock. Or you can also open the Apple menu and click Force Quit > Select CorelCAD on the list and then click Force Quit once more. Go to your Dock, then right-click the CorelCAD icon then choose Quit. If you want to learn how to uninstall CorelCAD on Mac manually, here is a detailed guide that can help you: Aside from that, the manual ways can help you see each data that you are going to delete with your CorelCAD. Using the manual way is indeed a great time to explore and learn more about your computer. Manual Way to Uninstall CorelCAD on Macīefore we get to the main course, let us first introduce to you the manual way to remove CorelCAD for Mac. How to Quickly & Completely Uninstall CorelCAD on Mac? Part 3. Manual Way to Uninstall CorelCAD on Mac Part 2. Read the rest of this article to find out how.Ĭontents: Part 1. 
One is the manual way and the other is a very special and easy way. Now, if you don’t know how to completely remove an app like CorelCAD, we will show you two different methods on how to do it. That’s understandable considering that work is very important. Sometimes, it can be minor issues, while other times it can be big issues that can affect their work to the point where they want to uninstall CorelCAD on Mac. From time to time, users face problems with their CorelCAD app. If you love designing or if you work and use CorelCAD, then we know you have probably experienced issues while using it.


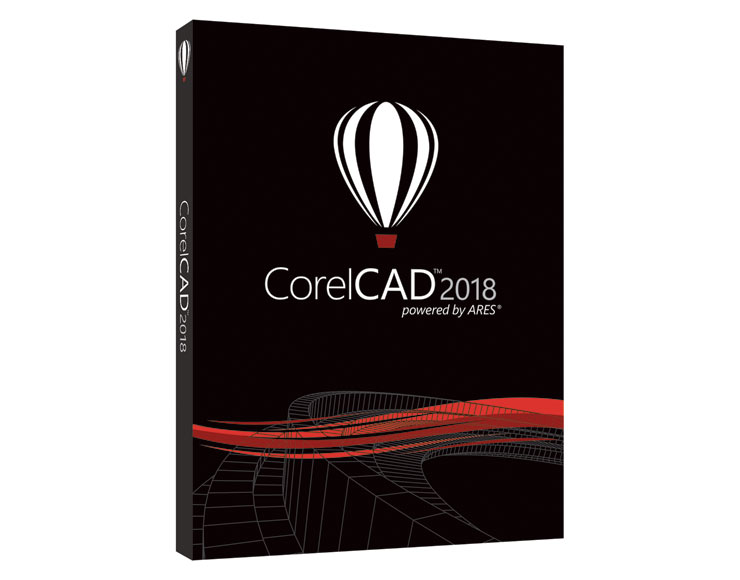



 0 kommentar(er)
0 kommentar(er)
